Главное меню
Статистика
Онлайн всего: 1
Гостей: 1
Пользователей: 0
Ваша реклама здесь
Форма входа
| Главная » Статьи » Математика | [ Добавить статью ] |
Построение графиков функций с помощью графической системы Desmos.Com/Calculator
Графики функций - одна из основных тем школьного курса алгебры. Умение строить графики как по точкам, так и с помощью геометрических преобразований является обязательным для каждого ученика средней школы. В данной статье пойдет речь о том, как учителю с помощью компьютера и сети Интернет облегчить ученикам задачу восприятия материала, связанного с графиками функций в любом классе. Содержание 11. Итоги и выводы "Графический калькулятор" Desmos Чтобы запустить систему построения графиков, необходимо просто зайти на страничку http://desmos.com/calculator. Система будет работать только в режиме онлайн, т.е. без Интернета ее использовать будет невозможно. Вот так выглядит приветственное окно системы для построения графиков Desmos: 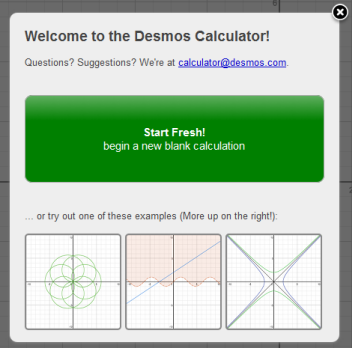 Рис.1. Приветственное окно системы Нажав на большую зеленую кнопку Start Fresh, можно строить график "с чистого листа". Если Вы нажмете на один из трех квадратиков ниже, Вы сможете просмотреть пример построения графиков функций, изображенных на них. Внимание! Для того, чтобы система у Вас запустилась и работала, необходимо, чтобы FlashPlayer был установлен в качестве плагина к Вашему браузеру. Иначе просто появится надпись "Flash Required" с иконкой Adobe Flash. После нажатия Start Fresh окно графического калькулятора будет выглядеть так: 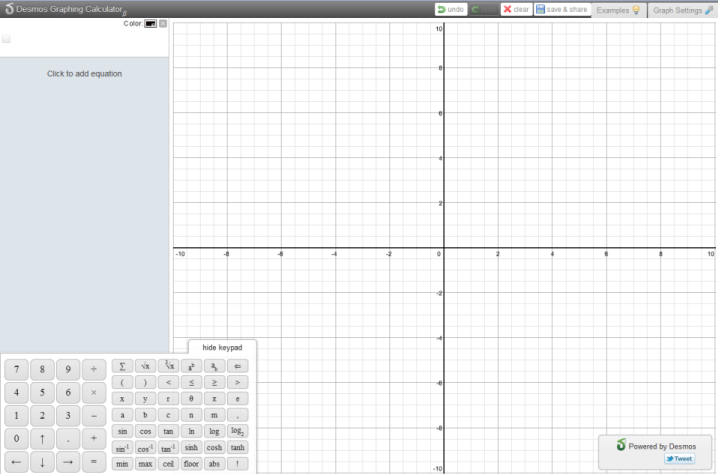 Рис. 2. Окно системы Desmos для построения графиков функций Окно будет содержать в верхней части кнопки Undo (отменить последнее действие), Redo (повторить последнее действие), Clear (очистить все графики), Save and share (сохранить и опубликовать), Examples (примеры), Graph Settings (графические настройки). В правой части находится панель для ввода уравнений (функций), графики которых будут построены затем в области построения (то бишь на координатной плоскости). Область построения занимает большую часть экрана. Чтобы изменить масштаб области построения, просто установите на нее курсор мыши, а затем подвигайте колесиком в ту или иную сторону. Чтобы переместить область построения, просто захватите ее мышью и протащите. Построение графика функции 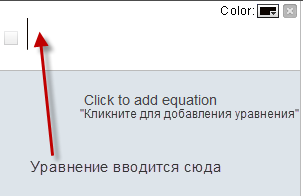 Для того, чтобы построить график, необходимо воспользоваться полем для ввода функций (уравнений). Три важных совета: Для того, чтобы построить график, необходимо воспользоваться полем для ввода функций (уравнений). Три важных совета: 1. Вставлять уравнение в поле ввода не получится. Можно только вводить вручную. 2. Символы y, x и другие должны набираться в английской раскладке клавиатуры. Вообще, данная система построения графиков англоязычная, но она очень проста для понимания. 3. Если у Вас мигает курсор в поле ввода, но функция не вводится, просто кликните мышью по полю ввода. Система позволяет строить графики нескольких функций на одной координатной плоскости (можно даже разными цветами). Чтобы выбрать цвет, нужно воспользоваться кнопкой Color, которая находится рядом с уравнением. Если Вы хотите построить несколько графиков сразу, то можете воспользоваться ссылкой "Click to add equation" (см. рис. выше). Чтобы ввести степень (например, функцию y=x2), введите символ ^ (комбинация клавиш Shift+6). Курсор автоматически перейдет в верхний регистр. Чтобы ввести основание логарифма (например, функцию y=log0.5x), введите символ "_" (подчеркивания). Курсор автоматически перейдет в нижний регистр. Чтобы ввести модуль, используйте символ | (как обычно). Вот пример построенных графиков функций и уравнений в системе Desmos: 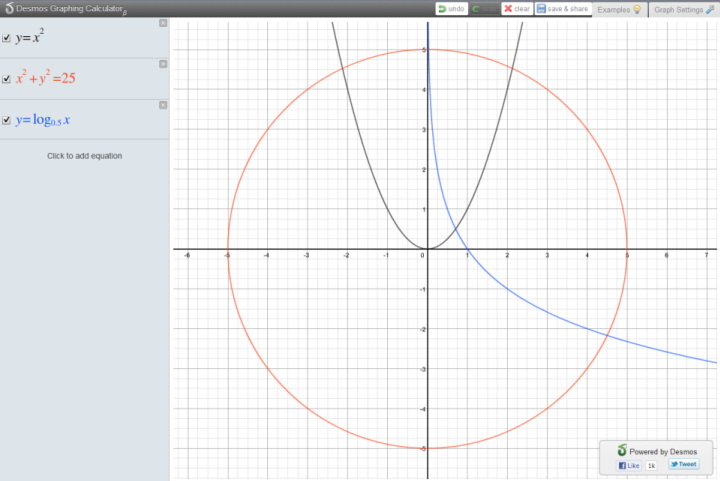 Рис. 3. Примеры построенных графиков в системе Desmos
Точки экстремума и нули функции Если просто навести мышью на любую точку уже построенного графика, то высветятся ее координаты. А к точкам экстремума и нулям функции курсор мышки вообще "примагничивается": 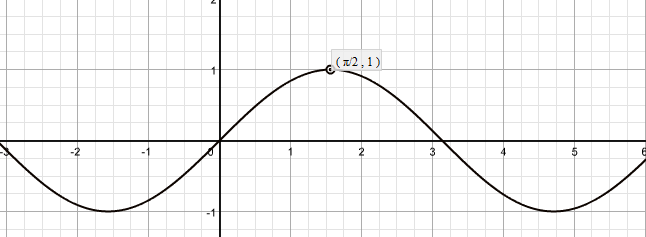 Рис. 4. Точка максимума функции y=sin x (на нее навели мышкой) Внимание! Для того, чтобы при наведении мыши на график показывались координаты точек, этот самый график нужно предварительно выделить, то есть просто щелкнуть мышью по самой линии графика. Демонстрация геометрических преобразований графиков функций Система Desmos позволяет строить графики функций, которые содержат параметр. Например, можно в поле ввода ввести примерно следующее: y=(x - a)2. Вместо а может стоять любая буква, и функция может содержать несколько параметров, например, y=k(x - a)2+b. При незаданном значении а график не построится, однако если вслед за этим ввести что-то типа а=5, то график будет построен при этом значении параметра (см. рис.5): 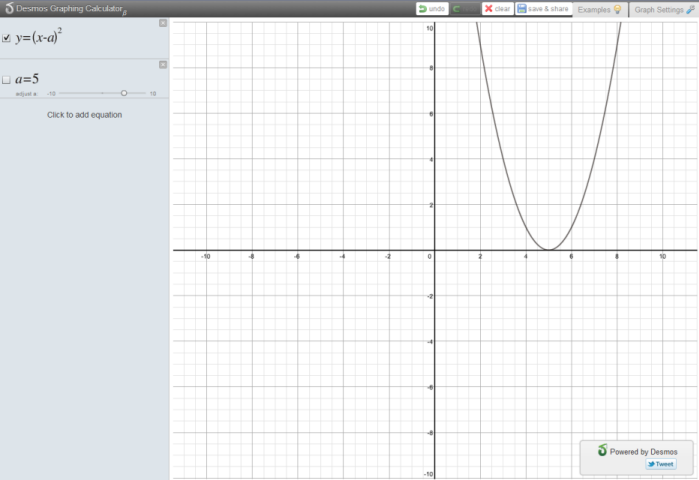 Рис. 5. Построение графика функции с параметром Как же можно демонстрировать геометрические преобразования графиков? Дело в том, что значение параметра а можно изменять. Если присмотреться, то снизу надписи "а=5" появляется ползунок под названием "adjust a": 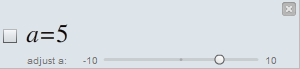 Рис. 6. Изменение параметра Так вот, если плавно перемещать ползунок в любую сторону, то график функции, уже построенный в координатной плоскости, начнет перемещаться вместе с ним (попробуйте!) Это дает возможность наглядной демонстрации различных геометрических преобразований графиков (особенно в сочетании с различными цветами): 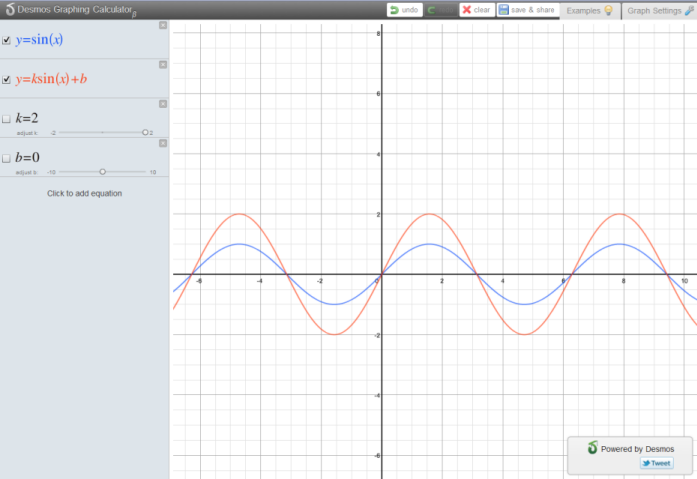 Рис.7. Демонстрация геометрических преобразований Таким образом можно продемонстрировать геометрические преобразования графиков любых функций школьного курса математики. Как отметить точки и построить график по точкам Чтобы отметить точку на координатной плоскости, можно просто ввести ее координаты x и y в скобках через запятую. В одном поле ввода можно ввести несколько точек. Вот пример того, как можно построить график функции y=sqrt(x), предварительно нанеся точки на координатную плоскость: 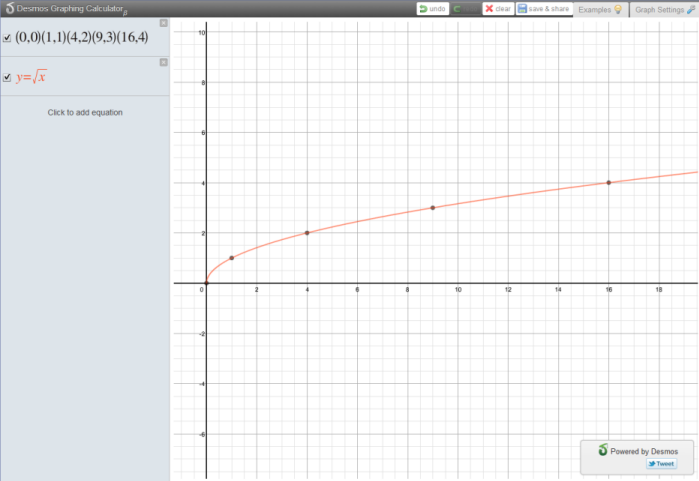 Рис. 8. Пример того, как можно отметить точки на координатной плоскости Можно сказать, что данный пример иллюстрирует возможность имитации процесса построения графика на бумаге: сначала нанесли точки, а затем только провели график. Кстати, чтобы ввести символ квадратного корня, нужно просто набрать комбинацию sqrt( А можно просто возвести нужное число в степень 0,5. Сохранение результатов в файл и в виде ссылки Система позволяет сохранять построенный график функции в виде графического файла. Вы можете, например, вставить его в свою презентацию или распечатать в качестве раздаточного материала, если не имеете возможности посадить учеников за компьютеры. Для сохранения файла нужно воспользоваться кнопкой 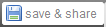 которая находится сверху. Внимание! В некоторых браузерах может наблюдаться "глюк", во избежание которого нажимать надо не на надпись "save & share", а на изображение дискеты. которая находится сверху. Внимание! В некоторых браузерах может наблюдаться "глюк", во избежание которого нажимать надо не на надпись "save & share", а на изображение дискеты. При нажатии кнопки может появиться ошибка сохранения (timeout). Всё-таки графический калькулятор находится на этапе тестирования. В этом случае - ничего не поделаешь - график сохранить можно только с помощью снимка экрана (то бишь кнопочкой PrintScreen). Если же ошибки не возникло, то появится такое окно: 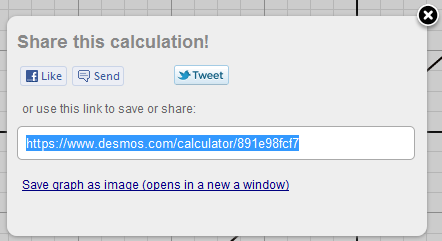 Рис. 9. Окно сохранения построенного графика функции в Desmos
С помощью этого окна Вы можете: 1) поделиться Вашим графиком функции в Facebook или Twitter (кнопки Like, Send, Tweet) 2) поставить на любом сайте ссылку на график функции типа этой (для этого нужно скопировать ссылку из текстового поля и вставить ее в HTML-страницу сайта) 3) сохранить график функции в виде картинки (для этого нажмите на самую нижнюю ссылку Save graph as image (opens in a new a window), см. рис. 9). Откроется новое окно, в котором отобразится только график построенной Вами функции. Щелкнув правой кнопкой по картинке, можно выбрать команду "Сохранить изображение" (в зависимости от того, каким браузером Вы пользуетесь, название этой команды может отличаться): 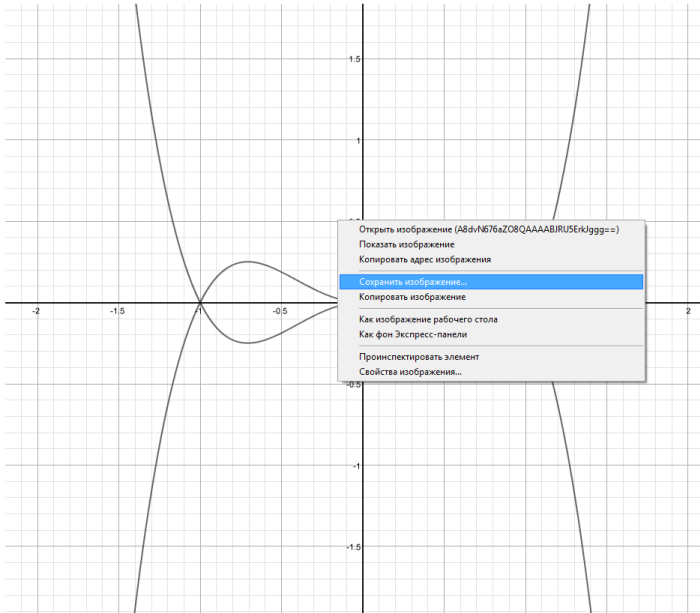 Рис. 10. Сохранение графиков функций в виде графического файла Таким способом можно делиться ссылками на свои графики, сохранять свои файлы с графиками функций, а также проверять работы учеников (например, ученик может на компьютере построить график и сдать Вам либо ссылку на него, либо распечатанный график, либо график функции в электронном виде). Встроенные примеры построения графиков Чтобы лучше понять принципы работы системы, вы можете просмотреть ряд примеров уже построенных графиков. Для этого нужно просто нажать на кнопку  . Появится боковая панель, в которой можно будет путем простого нажатия на кнопку посмотреть примеры графиков функций и уравнений. Ниже приводится перевод на русский язык почти всей панели Examples: . Появится боковая панель, в которой можно будет путем простого нажатия на кнопку посмотреть примеры графиков функций и уравнений. Ниже приводится перевод на русский язык почти всей панели Examples: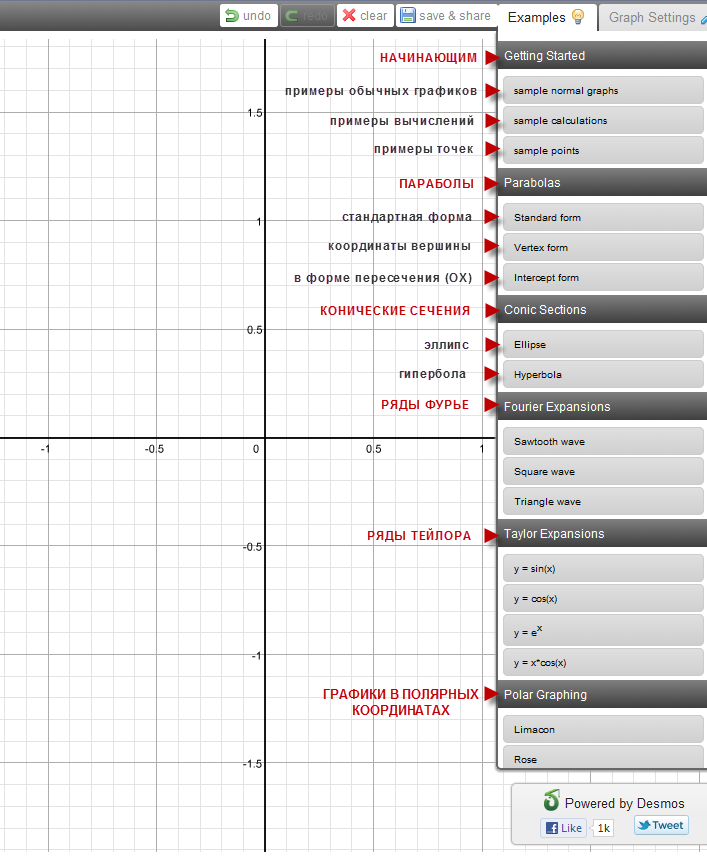 Рис. 11. Панель Examples системы построения графиков Desmos Рекомендую ознакомиться с панелью Examples и посмотреть примеры построения графиков функций перед началом использования системы для преподавания в учебном заведении. Графические настройки Для того, чтобы изменить графические настройки системы, существует кнопка  . При нажатии на нее появляется панель графических настроек. Ниже приводится перевод на русский язык элементов управления графической панели: . При нажатии на нее появляется панель графических настроек. Ниже приводится перевод на русский язык элементов управления графической панели: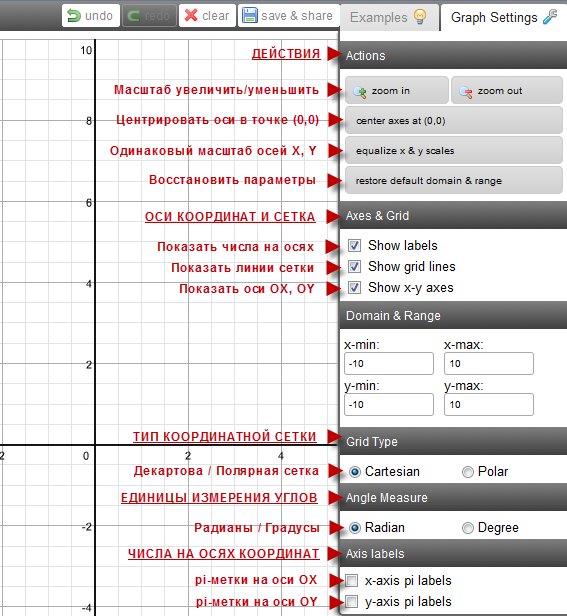 Рис. 12. Панель графических настроек системы Desmos.Com С графическими настройками разобраться в принципе нетрудно, но необходимо прежде, чем использовать Desmos на уроках для демонстрации построения графиков. В следующем разделе отдельным пунктом разбирается важный вопрос графических настроек - как отобразить на осях координат числа (метки), выраженные через число pi. Как сделать, чтобы по осям OX и OY отображались pi-координаты Как правило, чтобы построить график тригонометрической функции, по оси ОХ удобно отмечать абсциссы, выраженные через число pi (т.е. pi/2, pi, 3pi/2, 2pi и т.д.). В случае же построения графика обратной тригонометрической функции (арксинус, арккосинус, арктангенс, арккотангенс) бывает удобно отложить ординаты, выраженные через pi. Система Desmos позволяет легко эту возможность реализовать. Сначала нужно с помощью кнопки  открыть панель графических настроек (см. предыдущий пункт), а затем в самом низу поставить галочку напротив той оси, на которой нужно отображать pi-метки (см. рис. 13): открыть панель графических настроек (см. предыдущий пункт), а затем в самом низу поставить галочку напротив той оси, на которой нужно отображать pi-метки (см. рис. 13): Рис. 13. Нижний раздел панели графических настроек - отображение pi-меток на осях Вот примеры построенных графиков с pi-метками на осях: 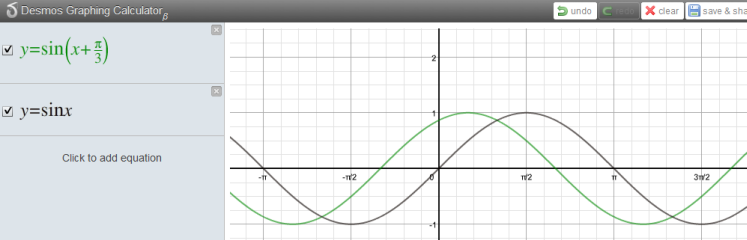 Рис. 14. Графики тригонометрических функций с pi-метками на оси ОХ 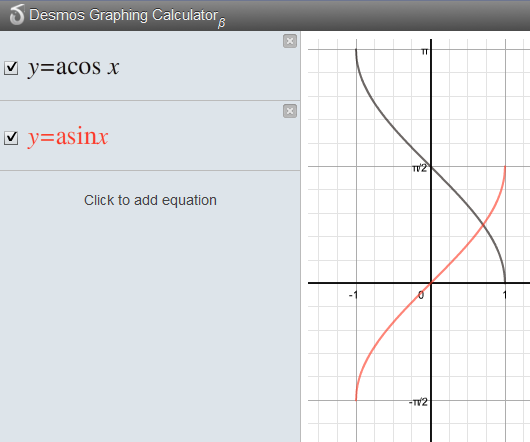 Рис. 15. Графики обратных тригонометрических функций y=arcsin x и y=arccos x с pi-метками на оси ОY Немного о keypad'e Keypad (англ. - "клавиатура") в системе Desmos - это такая небольшая панель, которая вылезает каждый раз, когда вы пытаетесь ввести уравнение для построения графика или для проведения расчетов. Вот так она выглядит: 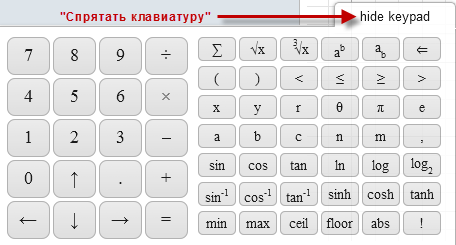 Рис. 16. Keypad При желании можно пользоваться keypad'ом для ввода различных функций, констант или переменных. Мне лично хватает обычной клавиатуры, так что этой я не пользуюсь. Если навести на некоторые кнопки keypad'a мышкой, появляется всплывающая подсказка, которая показывает, что можно ввести с клавиатуры вместо нажатия этой кнопки. Так, вместо нажатия кнопки ln можно ввести с клавиатуры ln( и т.д. Итоги и выводы Система Desmos для построения графиков на сегодняшний день является лучшей из тех, что попадались мне на глаза, для применения на уроках в школе. Она позволяет строить графики всех функций и уравнений из школьной программы, включая уравнения с модулем, тригонометрические функции и т.д. Система легко позволяет сохранять графики, в том числе в виде ссылок. Имеется большое количество примеров, по которым можно понять, как пользоваться системой, а также удобный и интуитивно понятный интерфейс управления. К некоторым недостаткам для применения в школах стран СНГ можно отнести во-первых, "англоязычность" системы, а во-вторых, "онлайновость". Использовать Desmos можно только в случае, если компьютер или компьютерный класс подключен к Интернету. В случае наличия подключенного к Сети компьютерного класса ученики могут строить графики функций самостоятельно. В случае наличия одного компьютера, подключенного к Интернет, имеет смысл задействовать проектор и демонстрировать на нем построение графиков функции по точкам или геометрические преобразования.
| |
| Просмотров: 69575 | Комментарии: 22 | Рейтинг: 4.3/6 |
| Всего комментариев: 22 | 1 2 3 » | ||||||||||
| |||||||||||
| 1-10 11-20 21-22 | |||||||||||